SPSS memiliki dua bagian utama, yaitu jendela data editor dan jendela
output. Kedua bagian utam ini memiliki fungsi dan peran masing-masing.
1. Jendela Data Editor
Jendel data editor berfungsi sebagai tempat kita memasukkan data. Berbagai data yang akan kita analisis kita masukkan melalui jendela data editor ini. Tampilan jendela data editor terdiri atas 2 macam, yaitu Data View dan Variabel View. Secara default, ketika SPSS kita buka maka yang akan ditampilkan adalah Data View. Menu untuk beralih dari Data View ke Variabel View dan sebaliknya berada di sebelah kiri bawah.
Data View digunakan untuk memasukkan nilai data yang akan dianalisis. Variabel View digunakan untuk memberi nama varibel serta menentukan type variabel. Pada bagian Variabel View ini kita juga bisa melakukan pengaturan variabel, misalnya jumlah desimal di belakang koma yang akan di tampilkan, jenis label, nilai, dan sebagainya.
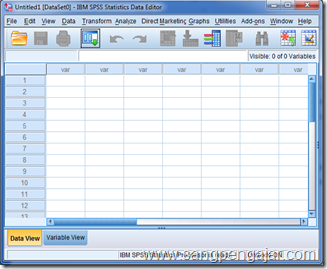
2. Jendela Output
Jendela output merupakan jendela untuk menampilkan analisis dari SPSS. Semua hasil perhitungan akan ditampilkan melalui jendela output ini. Tampilan jendela output adalah sebagai berikut:
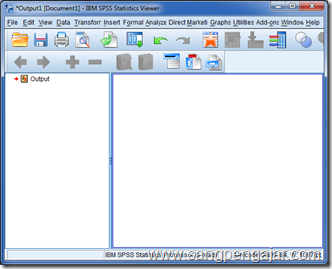
Sebagaimana program lainnya, SPSS juga memiliki berbagai menu untuk melakukan perintah yang diberikan. Menu-menu utama pada SPSS adalah sebagai berikut:

File : menu dasar untuk membuka, menyimpan serta melakukan pengolahan file.
Edit : untuk memperbaiki dan mengolah data yang telah dimasukkan
View : untuk mengatur tampilan menu dalam SPSS
Data : untuk melakukan pengaturan terhadap data yang telah dimasukkan sebelum dilakukan proses analisis.
Trasform : untuk melakukan transformasi data sebelum dilakukan analisis
Analyze : menu yang paling penting dalam SPSS, untuk melakukan berbagai macam analisis statistik di SPSS.
Direct Marketing : menu terbaru SPSS untuk melakukan analisis marketing
Graphs : menu untuk membuat berbagai macam grafik.
Add-Ons : menu untuk menambah program tambahan yang berkaitan dengan SPSS
Window : menu untuk mengatur tampilan jendela
Help : Menu bantuan apabila mengalamai kesulitan dalam menggunakan SPSS.
Di dalam menu Help terdapat Tutorial SPSS. Anda dapat belajar lebih banyak di menu ini.
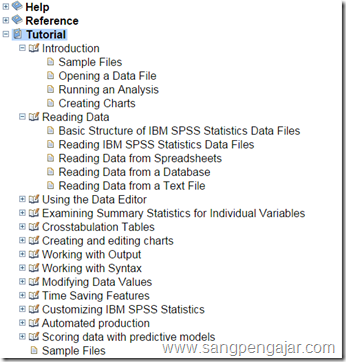
Tutorial kali ini akan membahas mengenai cara memasukkan data kuantitatif pada SPSS. Tentu saja, sebelum kita mengolah dan menganalisis data pada SPSS maka kita harus memiliki data itu sendiri. Kali ini kita akan memasukkan data berat badan siswa sebagai contoh:

Untuk memasukkan data ke SPSS maka langkah-langkahnya adalah sebagai berikut :
Pertama, beri nama variabel data yang akan dimasukkan dengan cara klik Variable View yang berada di pojok kiri bawah terlebih dahulu.
Kedua, ketikkan nama variabel, misalnya berat_badan, lalu tekan enter. Atur Decimals dengan nilai 0 agar tidak ada desimal di belakang tanda koma.

Ketiga, klik Data View untuk mulai memasukkan data kita. Nama variabel berat_badan sudah muncul di jendela ini. Masukkan data mulai baris ke-1 sampai data terakhir. Anda bisa mengetikkkan satu per satu atau copy paste dari data yang sudah ada di Microsoft Office misalnya.

Terakhir, simpan data kita dengan cara klik menu File à Save As...

Tentukan lokasi penyimpanan file serta ketikkan nama file, lalu klik Save. Setiap data SPSS akan disimpan dengan ekstensi .sav. Demikian tutorial mengenai cara memasukkan data kuantitatif pada SPSS.
Tutorial kali ini akan melanjutkan tutorial sebelumnya mengenai memasukkan data. Jika pada tutorial sebelumnya kita memasukkan data berupa data kuantitatif (dalam bentuk angka), maka sekarang kita akan membahas mengenai cara memasukkan data kualitatif pada SPSS. Data yang dimaksud pada tutorial ini adalah data kategori atau data kelompok. Sebagai contoh, kita akan menambahkan variabel baru pada data sebelumnya, yaitu variabel jenis kelamin. Untuk mengetahui tutorial sebelumnya mengenai cara memasukkan data kuantitatif pada SPSS silahkan klik di sini.
Data jenis kelamin tentu saja bukan berupa angka, oleh karena itu untuk data seperti ini kita harus melakukan pengkodean. Sebagai contoh kita gunakan pengkodean sebagai berikut :
1 : pria
2 : wanita
Pertama, buka file yang sebelumnya telah kita buat mengenai memasukkan data dengan cara klik menu File > Open > Data lalu pilih nama file yang kita inginkan.

Kedua, klik Variable View lalu pada kolom Name, tambahkan variabel baru, sebagai contoh variabel jenis_kelamin. Pada variabel ini atur juga pada kolom Label, sebagi contoh ketikkan gender sebagai berikut :

Ketiga, pada variabel jenis_kelamin, klik kolom Values, sehingga muncul tombol. Klik pada tombol tersebut :

Keempat, pada kotak dialog yang muncul isikan Value Labels, isi value 1 label ‘pria’, dan klik Add. Kemudian isi kembali value 2 label ‘wanita’, dan klik Add :
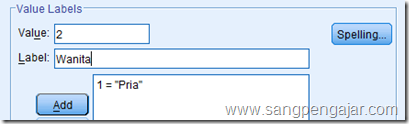
Jika sudah klik OK.
Kelima, pada kolom Measure pilih jenis data kategori. Dalam contoh ini kita akan memilih jenis data nominal.

Keenam, klik Data View lalu ketikkan kode-kode angka seperti pada tabel data kita di atas.

Terakhir, simpan data dengan klik menu File > Save untuk menyimpan dengan nama yang sama atau File > Save As jika kita ingin menyimpan file dengan nama yang berbeda.
Seperti pada Microsoft Excel, pada SPSS kita juga dapat mengurutkan data dari nilai yang kecil ke besar atau pun sebaliknya. Tutorial kali ini kita akan membahas cara mengurutkan data pada SPSS. Dalam SPSS data dikenal sebagai Case. Langkah-langkah untuk mengurutkan data adalah sebagai berikut:
Pertama, setelah data dituliskan maka klik menu Data > Sort Cases...

Kedua, Pada kotak dialog yang muncul pilih variabel yang datanya akan diurutkan, lalu klik anak panah ke kanan:

Selanjutnya, pada pilihan Sort Order, pilh Ascending untuk mengurutkan dari kecil ke besar. Jika akan mengurutkan dari besar ke kecil maka pilih Descending. Kemudian klik OK.
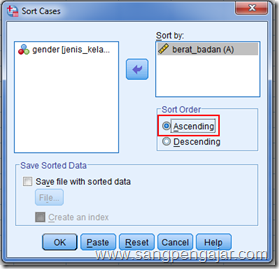
Maka data akan diurutkan dari yang terkecil sampai yang terbesar.

Demikian tutorial mengenai cara mengurutkan data pada SPSS. Semoga bermanfaat.
Pada tutorial kali ini, kita akan membahas mengenai cara menghitung atau menentukan frekuensi data pada SPSS. Fungsi ini merupakan salah satu bagian dari statistik deskriptif yang dapat dilakukan oleh SPSS. Statistik deskriptif bertujuan untuk menyajikan informasi dari suatu data berupa angka.
Sebagai contoh kita akan mengolah data nilai dari 10 orang siswa:

Untuk menghitung frekuensi data tersebut, setelah data nilai kita masukkan maka langkah selanjutnya adalah sebagai berikut:
Pertama, Klik menu Analyze > Descriptive Statistic > Frequencies

Kedua, muncul kotak dialog sebagai berikut:

Klik variabel nilai lalu masukkan ke kotak Variable (s) dengan cara menekan tombol anak panah ke kanan. Maka variabel nilai akan berara di kotak Variable(s).

Selanjutnya Klik OK.
Untuk melihat hasilnya silahkan buka jendela output, maka kita akan dapat melihat hasil analisa dari data berupa dua buah output:
Output 1 menunjukkan banyaknya data yang kita olah, yaitu 10 buah.

Output 2 memberikan informasi kepada kita mengenai frekuensi data dan persentase dari masing-masing nilai.
 Demikian tutorial mengenai cara menghitung atau menentukan frekuensi data pada SPSS. Semoga bermanfaat !
Demikian tutorial mengenai cara menghitung atau menentukan frekuensi data pada SPSS. Semoga bermanfaat !
Pada tutorial kali ini, kita akan membahas mengenai cara menghitung nilai rata-rata dan standar deviasi dengan SPSS. Menu yang digunakan adalah Menu Descriptive yang ada di dalam menu Analyze.
Sebagai contoh kita akan mengolah data nilai dari 10 orang siswa yang sebelumnya telah kita gunakan untuk menghitung frekuensi. Data nilai dari 10 orang siswa tersebut adalah : 65, 75, 80, 70, 80, 75, 80, 75, 65, dan 70. Masukkan data tersebut di tampilan Data View !
Langkah untuk menghitung nilai rata-rata dan standar deviasi dengan SPSS menggunakan Menu Descriptive adalah sebagai berikut:
Pertama, klik menu Analyze > Descriptive Statistics > Descriptives...

Kedua, pada kotak dialog yang muncul masukkan variabel nilai ke kotak Variabel (s) dengan cara klik anak panah ke kanan.

Klik OK untuk memproses analisis data.
Hasil analisis data ditampilkan di jendela Output sebagai berikut:

Keterangan :
Uji ANOVA atau ANAVA satu faktor digunakan untuk menguji apakah ada perbedaan rata-rata lebih dari dua sampel yang bersifat bebas satu sama lain. Contoh dari Uji ANOVA satu faktor ini digunakan mengetahui pengaruh 3 macam metode pembelajaran terhadap hasil belajar siswa. Untuk itu siswa dikelompokkan ke dalam 3 kelas yang berbeda, misalnya :
Untuk melakukan Uji ANOVA satu faktor maka dipersyaratkan semua sampel berasal dari populasi yang homogen, maka dalam pengujian ANOVA sekalian akan dilakukan pengujian kesamaan varians semua sampel tersebut(Uji homogenitas). Karena ada pengelompokan sampel, maka pada Variabel View juga dilakukan pengkategorian sebagaimana yang sudah dijelaskan pada tutorial sebelumnya mengenai cara memasukkan data kualitatif pada SPSS.
Langkah selanjutnya untuk melakukan Uji ANOVA satu faktor adalah :
Pertama, klik menu Analyze > Compare Means > One-Way ANOVA...

Kemudian, masukkan variabel hasil_belajar ke dalam kotak Dependent List, serta masukkan variabel metode ke dalam kotak Factor. Lalu klik Options.

Lalu, aktifkan pilihan Descriptive dan Homogeneity of variance test . Kemudian klik Continue.

Selanjutnya klik menu Post Hoc... lalu aktifkan pilihan Bonferroni dan Tukey. Klik Continue untuk kembali ke kotak dialog utama

Significance level 0,05 menunjukkan taraf signifikansi yang kita pilih dalam pengujian ini. Klil OK untuk memproses analisis data.
Bagaimana output dari analisis ini? Bagaimana memaknai output tersebut?
Setelah data dimasukakkan dan di analisis sesuai tutorial bagian 1, maka pada jendela output akan muncul 5 analisis sekaligus, yaitu sebagai berikut:
Output 1

Output 1 menyajikan statistik deskriptif mengenai data yang kita analisis, yaitu banyaknya data tiap kelompok (N), nilai rata-rata tiap kelompok (mean), simpangan baku tiap kelompok (Std. Deviation), dan lain-lain.
Output 2

Output 2 menunjukkan hasil uji kesamaan varians atau sering disebut uji homogenitas. Sebagai syarat untuk melakukan ANOVA adalah data mempunyai varians yang sama (homogen). Cara membacanya adalah membandingkan taraf signifikansi pada Sig. dengan nilai signifikansi yang digunakan (SPSS secara default menggunakan taraf signifikansi 0,05). Kriteria yang dipakai yaitu apabika Sig. > 0,05 maka data mempunyai varians yang sama, sebaliknya jika Sig. < 0,05 maka data mempunyai varians yang berbeda.
Dari data di atas diperoleh Sig. = 0,878 > 0,005, sehingga dapat disimpulkan bahwa data mempunyai varians yang sama(homogen).
Output 3

Output 3 menunjukkan hasil Uji ANOVA.Dari data di atas maka dapat kita tuliskan hipotesis, misalnya, sebagai berikut :
Ho = Tidak ada perbedaan rata-rata hasil belajar dari metode A, metode B, dan metode C.
Ha = Ada perbedaan rata-rata hasil belajar dari metode A, metode B, dan metode C.
Untuk menarik kesimpulan kita memerlukan nilai distribusi F (nilai F tabel) dengan ketentuan :
Kriteris keputusan yaitu :
Jika F hitung > Ftabel maka Ho ditolak
Jika F hitung < Ftabel maka Ho diterima
Dari data di atas diperoleh Fhitung sebesar 7,602, karena 7,602 > 3,554 maka Ho ditolak, sehingga dengan menggunakan taraf signifikansi 0,05 maka dapat disimpulkan bahwa ada perbedaan rata-rata hasil belajar dari metode A, metode B, dan metode C.
Kita juga bisa mengambil keputusan berdasarkan nilai probabilitas (p-value) yang tercantum pada kolom Sig. Jika probabilitas > 0,05 maka Ho diterima, sebaliknya jika probabilitas < 0,05 maka Ho ditolak. Dari data di aatas diperoleh probabilitas 0,004, karena 0,004 < 0,05 maka Ho ditolak.
Output 4

Output 4 Post Hoc Test digunakan untuk mengetahui variabel mana yang memiliki perbedaan yang signifikan. Cara menganalisanya adalah dengan melihat ada tidaknya tanda * pada kolom Mean Difference. Tanda * menunjukkan adanya perbedaan mean yang signifikan.
Sebagai contoh mean metode A berbeda signifikan dengan metode C. Mean metode B berbeda signifikan dengan metode C. Mean metode C berbeda signifikan dengan metode A dan metode B. Baris Turkey HSD dan Bonferroni menunjukkan hasil yang sama dalam perbedaan signifikansi.
Output 5

Jika pada output 4 digunakan untuk mencari variabel mana yang mempunyai perbedaan mean, maka output 5 (Homogeneus Subsets) digunakan untuk mengetahui variabel mana yang mempunyai perbedaan yang tidak terlalu signifikan. Caranya adalah dengan memperhatikan kolom Subset. Pada tabel otuput di atas, kolom subset 1 terdapat 2 nilai dari variabel metode A dan metode B. Hal ini menunjukkan mean metode A dan metode B tidak memiliki perbedaan yang signifikan.
Uji ANOVA dua faktor pada dasarnya sama dengan Uji ANOVA satu faktor, tetapi ada variabel kelompok yang dikelompokkan lagi. Sebagai contoh dari tutorial Uji ANOVA dua faktor dengan SPSS ini digunakan mengetahui pengaruh 3 macam metode pembelajaran terhadap hasil belajar siswa. Untuk itu siswa dikelompokkan ke dalam 3 kelas yang berbeda, misalnya dengan pengkodean kelompok kelas :
1 : siswa mendapatkan metode A,
2 : siswa mendapatkan metode B, dan
3 : siswa mendapatkan metode C.
Selain itu kita menambahkan satu variabel lagi, misalnya jenis kelamin siswa dengan pengkodean:
1 : laki-laki
2 : perempuan
Sehingga, selain mengelompokkan siswa berdasarkan metode pembelajarannya, kita juga mengelompokkan berdasarkan jenis kelaminnya. Dengan uji ANOVA dua faktor kita dapat melakukan uji interaksi antara 2 variabel kategori tersebut. Untuk memudahkan anda, maka pada tutorial ini silahkan download data nilai siswa berupa file SPSS : Uji_Anova_2.SAV [ klik di sini ].
Untuk melakukan uji ANOVA dua faktor, setelah data kita masukkan dengan pengkodean yang benar maka berikut langkah-langkahnya:
Klik Analyze > General Linear Model > Univariate

Pada kotak dialog yang muncul, masukkan variabel hasil_belajar pada kota Dependent Variable. Masukkan variabel metode_pembelajaran dan jenis_kelamin ke dalam kotak Fixed Factor(s).
 Klik OK untuk melakukan proses analisis data.
Klik OK untuk melakukan proses analisis data.
Maka pada jendela output akan muncul 2 hasil sebagai berikut:
Output 1

Output 1 ini menunjukkan jumlah data yang diproses untuk masing-masing kelompok(kategori).
Output 2
 Output
2 menunjukkan hasil uji antar subjek penelitian. Analisis data dari
output 2 ini meliputi 2 jenis : uji beda rata-rata berdasarkan variabel
yang berbeda(jenis kelamin dan kelompok kelas) dan uji interaksi antar
variabel kategori.
Output
2 menunjukkan hasil uji antar subjek penelitian. Analisis data dari
output 2 ini meliputi 2 jenis : uji beda rata-rata berdasarkan variabel
yang berbeda(jenis kelamin dan kelompok kelas) dan uji interaksi antar
variabel kategori.
Untuk uji beda rata-rata berdasarkan metode pembelajaran (kelompok_kelas) kita membuat hipotesis, misalnya :
Ho = Tidak ada perbedaan rata-rata hasil belajar dari metode A, metode B, dan metode C.
Ha = Ada perbedaan rata-rata hasil belajar dari metode A, metode B, dan metode C.
Agar lebih mudah kita menggunakan nilai probabilitas pada kolom Sig. Apabilai nilai probabilitas > 0,05 maka Ho diterima. Sebaliknya, jika nilai probabilitas < 0,05 maka Ho ditolak. Berdasarkan output tersebut diperoleh probabilitas 0,000. Karena 0,000 < 0,05 maka Ho ditolak. Sehingga, dengan menggunakan taraf signifikansi 0,05 maka dapat disimpulkan bahwa ada perbedaan rata-rata hasil belajar dari metode A, metode B, dan metode C.
Untuk uji beda rata-rata berdasarkan jenis kelamin siswa kita membuat hipotesis, misalnya :
Ho = Tidak ada perbedaan rata-rata hasil belajar dari siswa laki-laki dan siswa perempuan.
Ha = Ada perbedaan rata-rata hasil belajar dari siswa laki-laki dan siswa perempuan.
Agar lebih mudah kita menggunakan nilai probabilitas pada kolom Sig. Apabilai nilai probabilitas > 0,05 maka Ho diterima. Sebaliknya, jika nilai probabilitas < 0,05 maka Ho ditolak. Berdasarkan output tersebut diperoleh probabilitas 0,963. Karena 0,963 > 0,05 maka Ho diterima. Sehingga, dengan menggunakan taraf signifikansi 0,05 maka dapat disimpulkan bahwa tidak ada perbedaan rata-rata hasil belajar dari siswa laki-laki dan siswa perempuan.
Uji interaksi antar variabel kelompok kelas dan jenis kelamin
Selanjutnya kita akan menguji apakah terdapat interaksi antara variabel yang menjadi faktor pengukuran, yaitu apakah ada interaksi antara variabel kelompok kelas dan jenis kelamin. Untuk uji interaksi antar variabel, jika probabilitas > 0,05 maka antar variabel tidak ada interaksi. Sebaliknya, jika probabilitas < 0,05 maka antar variabel terdapat interaksi.
Untuk probabilitas interaksi kita menggunakan probabilitas pada baris kelompok_kelas*jenis_kelamin. Diperoleh probabilitas 0,513, maka dengan menggunakan taraf signifikansi 0,05 maka dapat disimpulkan bahwa tidak ada interaksi antara varibael kelompok kelas dan jenis kelamin.
Grafik Plot berfungsi menampilkan distribusi datasecara lebih jelas, sehingga akan memberikan gambaran bagaimana persebaran data serat apakah ada interaksi antar variabel.
Sebagai contoh kita akan menggunakan ANOVA dua faktor untuk mengetahui pengaruh dua perlakuan, yaitu metode pembelajaran dan waktu belajar terhadap nilai siswa. Setelah dilakukan pendefinisian variabel dan pengkatogorian data maka masukkan data yang dibutuhkan:

Jika sudah kita lanjutkan dengan melakukan analisa data dengan ANOVA dua faktor, langkah-langkahnya adalah sebagai berikut :
Pertama, klik Analyze > General Linear Model > Univariate....
 Maka akan ditampilkan jendela univariate, silahkan masukkan variabel NILAI sebagai Dependent List dan variabel Metode Pembelajaran serta Waktu Belajar sebagai Fixed Factor (karena metode dan waktu kita tetapkan, bukan secara random).
Maka akan ditampilkan jendela univariate, silahkan masukkan variabel NILAI sebagai Dependent List dan variabel Metode Pembelajaran serta Waktu Belajar sebagai Fixed Factor (karena metode dan waktu kita tetapkan, bukan secara random).
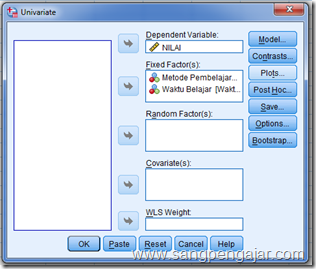
Untuk menampilkan Plot silahkan klik pada tombol Plots, maka akan ditampilkan jendela Profile Plots sebagai berikut:
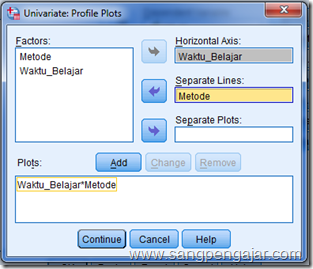
Masukkan Waktu Belajar sebagai Horizontal Axiz dan Metode sebagai Separate Lines, lalu klik Add. Selanjutnya klik Continue dan OK. Grafik Plot akan ditampilkan sebagi output selain output berupa hasil ANOVA yang kita analisis.
 Dari
grafik plot tersebut tampak bahwa metode demonstrasi lebih efektif dari
pada metode diskusi dan metode ceramah. Selain itu tidak ada interaksi
antara ketiga metode, hal ini tampak dari tidak adanya garis yang
bersinggungan antara ketiganya.
Dari
grafik plot tersebut tampak bahwa metode demonstrasi lebih efektif dari
pada metode diskusi dan metode ceramah. Selain itu tidak ada interaksi
antara ketiga metode, hal ini tampak dari tidak adanya garis yang
bersinggungan antara ketiganya.
Uji t dan Uji z merupakan uji statistik untuk pengujian hipotesis rata-rata. Perbedaan dari keduanya adalah jika nilai simpangan baku untuk populasi diketahui maka digunakan Uji z, sedangkan jika nilai simpangan baku untuk populasi tidak diketahui maka digunakan Uji t. Kedua uji statistik ini bisa dilakukan dengan SPSS. Tutorial kali ini tidak akan membahas secara detail langkah masing-masing uji, tetapi hanya menyajikan garis besar pengujiannya.
Cara melakukan Uji t dan Uji Z dengan SPSS digunakan menu Analyze > Compare Means sebagai berikut:
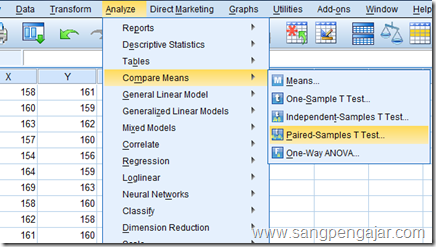
Keterangan :
1. Jendela Data Editor
Jendel data editor berfungsi sebagai tempat kita memasukkan data. Berbagai data yang akan kita analisis kita masukkan melalui jendela data editor ini. Tampilan jendela data editor terdiri atas 2 macam, yaitu Data View dan Variabel View. Secara default, ketika SPSS kita buka maka yang akan ditampilkan adalah Data View. Menu untuk beralih dari Data View ke Variabel View dan sebaliknya berada di sebelah kiri bawah.
Data View digunakan untuk memasukkan nilai data yang akan dianalisis. Variabel View digunakan untuk memberi nama varibel serta menentukan type variabel. Pada bagian Variabel View ini kita juga bisa melakukan pengaturan variabel, misalnya jumlah desimal di belakang koma yang akan di tampilkan, jenis label, nilai, dan sebagainya.
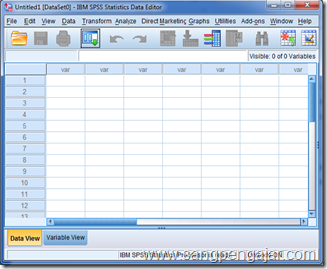
Tampilan Data View
2. Jendela Output
Jendela output merupakan jendela untuk menampilkan analisis dari SPSS. Semua hasil perhitungan akan ditampilkan melalui jendela output ini. Tampilan jendela output adalah sebagai berikut:
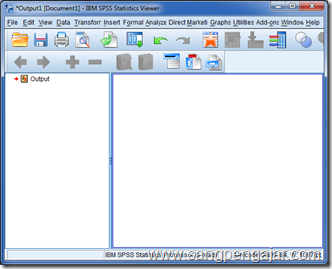
Sebagaimana program lainnya, SPSS juga memiliki berbagai menu untuk melakukan perintah yang diberikan. Menu-menu utama pada SPSS adalah sebagai berikut:
File : menu dasar untuk membuka, menyimpan serta melakukan pengolahan file.
Edit : untuk memperbaiki dan mengolah data yang telah dimasukkan
View : untuk mengatur tampilan menu dalam SPSS
Data : untuk melakukan pengaturan terhadap data yang telah dimasukkan sebelum dilakukan proses analisis.
Trasform : untuk melakukan transformasi data sebelum dilakukan analisis
Analyze : menu yang paling penting dalam SPSS, untuk melakukan berbagai macam analisis statistik di SPSS.
Direct Marketing : menu terbaru SPSS untuk melakukan analisis marketing
Graphs : menu untuk membuat berbagai macam grafik.
Add-Ons : menu untuk menambah program tambahan yang berkaitan dengan SPSS
Window : menu untuk mengatur tampilan jendela
Help : Menu bantuan apabila mengalamai kesulitan dalam menggunakan SPSS.
Di dalam menu Help terdapat Tutorial SPSS. Anda dapat belajar lebih banyak di menu ini.
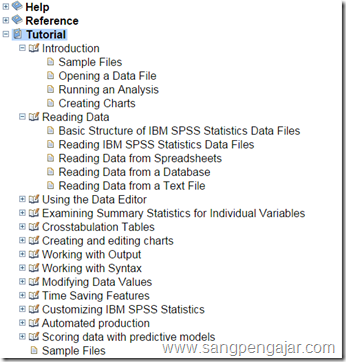
Tutorial kali ini akan membahas mengenai cara memasukkan data kuantitatif pada SPSS. Tentu saja, sebelum kita mengolah dan menganalisis data pada SPSS maka kita harus memiliki data itu sendiri. Kali ini kita akan memasukkan data berat badan siswa sebagai contoh:
Tabel Data Berat Siswa

Untuk memasukkan data ke SPSS maka langkah-langkahnya adalah sebagai berikut :
Pertama, beri nama variabel data yang akan dimasukkan dengan cara klik Variable View yang berada di pojok kiri bawah terlebih dahulu.
Kedua, ketikkan nama variabel, misalnya berat_badan, lalu tekan enter. Atur Decimals dengan nilai 0 agar tidak ada desimal di belakang tanda koma.
Ketiga, klik Data View untuk mulai memasukkan data kita. Nama variabel berat_badan sudah muncul di jendela ini. Masukkan data mulai baris ke-1 sampai data terakhir. Anda bisa mengetikkkan satu per satu atau copy paste dari data yang sudah ada di Microsoft Office misalnya.

Terakhir, simpan data kita dengan cara klik menu File à Save As...

Tentukan lokasi penyimpanan file serta ketikkan nama file, lalu klik Save. Setiap data SPSS akan disimpan dengan ekstensi .sav. Demikian tutorial mengenai cara memasukkan data kuantitatif pada SPSS.
Tutorial kali ini akan melanjutkan tutorial sebelumnya mengenai memasukkan data. Jika pada tutorial sebelumnya kita memasukkan data berupa data kuantitatif (dalam bentuk angka), maka sekarang kita akan membahas mengenai cara memasukkan data kualitatif pada SPSS. Data yang dimaksud pada tutorial ini adalah data kategori atau data kelompok. Sebagai contoh, kita akan menambahkan variabel baru pada data sebelumnya, yaitu variabel jenis kelamin. Untuk mengetahui tutorial sebelumnya mengenai cara memasukkan data kuantitatif pada SPSS silahkan klik di sini.
Data jenis kelamin tentu saja bukan berupa angka, oleh karena itu untuk data seperti ini kita harus melakukan pengkodean. Sebagai contoh kita gunakan pengkodean sebagai berikut :
1 : pria
2 : wanita
Tabel Data Berat dan Jenis Kelamin Siswa
Untuk memasukkan data tambahan ke SPSS maka langkah-langkahnya adalah sebagai berikut :Pertama, buka file yang sebelumnya telah kita buat mengenai memasukkan data dengan cara klik menu File > Open > Data lalu pilih nama file yang kita inginkan.

Kedua, klik Variable View lalu pada kolom Name, tambahkan variabel baru, sebagai contoh variabel jenis_kelamin. Pada variabel ini atur juga pada kolom Label, sebagi contoh ketikkan gender sebagai berikut :
Ketiga, pada variabel jenis_kelamin, klik kolom Values, sehingga muncul tombol. Klik pada tombol tersebut :

Keempat, pada kotak dialog yang muncul isikan Value Labels, isi value 1 label ‘pria’, dan klik Add. Kemudian isi kembali value 2 label ‘wanita’, dan klik Add :
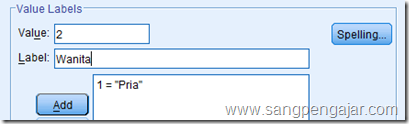
Jika sudah klik OK.
Kelima, pada kolom Measure pilih jenis data kategori. Dalam contoh ini kita akan memilih jenis data nominal.

Keenam, klik Data View lalu ketikkan kode-kode angka seperti pada tabel data kita di atas.

Terakhir, simpan data dengan klik menu File > Save untuk menyimpan dengan nama yang sama atau File > Save As jika kita ingin menyimpan file dengan nama yang berbeda.
Seperti pada Microsoft Excel, pada SPSS kita juga dapat mengurutkan data dari nilai yang kecil ke besar atau pun sebaliknya. Tutorial kali ini kita akan membahas cara mengurutkan data pada SPSS. Dalam SPSS data dikenal sebagai Case. Langkah-langkah untuk mengurutkan data adalah sebagai berikut:
Pertama, setelah data dituliskan maka klik menu Data > Sort Cases...

Kedua, Pada kotak dialog yang muncul pilih variabel yang datanya akan diurutkan, lalu klik anak panah ke kanan:

Selanjutnya, pada pilihan Sort Order, pilh Ascending untuk mengurutkan dari kecil ke besar. Jika akan mengurutkan dari besar ke kecil maka pilih Descending. Kemudian klik OK.
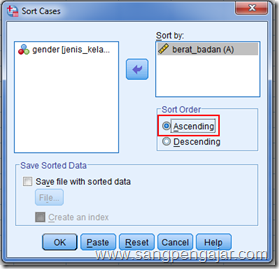
Maka data akan diurutkan dari yang terkecil sampai yang terbesar.

Demikian tutorial mengenai cara mengurutkan data pada SPSS. Semoga bermanfaat.
Pada tutorial kali ini, kita akan membahas mengenai cara menghitung atau menentukan frekuensi data pada SPSS. Fungsi ini merupakan salah satu bagian dari statistik deskriptif yang dapat dilakukan oleh SPSS. Statistik deskriptif bertujuan untuk menyajikan informasi dari suatu data berupa angka.
Sebagai contoh kita akan mengolah data nilai dari 10 orang siswa:

Untuk menghitung frekuensi data tersebut, setelah data nilai kita masukkan maka langkah selanjutnya adalah sebagai berikut:
Pertama, Klik menu Analyze > Descriptive Statistic > Frequencies

Kedua, muncul kotak dialog sebagai berikut:

Klik variabel nilai lalu masukkan ke kotak Variable (s) dengan cara menekan tombol anak panah ke kanan. Maka variabel nilai akan berara di kotak Variable(s).

Selanjutnya Klik OK.
Untuk melihat hasilnya silahkan buka jendela output, maka kita akan dapat melihat hasil analisa dari data berupa dua buah output:
Output 1 menunjukkan banyaknya data yang kita olah, yaitu 10 buah.

Output 2 memberikan informasi kepada kita mengenai frekuensi data dan persentase dari masing-masing nilai.
 Demikian tutorial mengenai cara menghitung atau menentukan frekuensi data pada SPSS. Semoga bermanfaat !
Demikian tutorial mengenai cara menghitung atau menentukan frekuensi data pada SPSS. Semoga bermanfaat !Pada tutorial kali ini, kita akan membahas mengenai cara menghitung nilai rata-rata dan standar deviasi dengan SPSS. Menu yang digunakan adalah Menu Descriptive yang ada di dalam menu Analyze.
Sebagai contoh kita akan mengolah data nilai dari 10 orang siswa yang sebelumnya telah kita gunakan untuk menghitung frekuensi. Data nilai dari 10 orang siswa tersebut adalah : 65, 75, 80, 70, 80, 75, 80, 75, 65, dan 70. Masukkan data tersebut di tampilan Data View !
Langkah untuk menghitung nilai rata-rata dan standar deviasi dengan SPSS menggunakan Menu Descriptive adalah sebagai berikut:
Pertama, klik menu Analyze > Descriptive Statistics > Descriptives...

Kedua, pada kotak dialog yang muncul masukkan variabel nilai ke kotak Variabel (s) dengan cara klik anak panah ke kanan.

Klik OK untuk memproses analisis data.
Hasil analisis data ditampilkan di jendela Output sebagai berikut:

Keterangan :
- Kolom N menunjukkan jumlah data yang diproses, yaitu 10 nilai siswa
- Kolom Minimum menunjukkan nilai terendah
- Kolom Maximum menunjukkan nilai tertinggi
- Kolom Mean menunjukkan nilai rata-rata
- Kolom Std. Deviation menunjukkan nilai standar deviasi atau simpangan baku data
Uji ANOVA atau ANAVA satu faktor digunakan untuk menguji apakah ada perbedaan rata-rata lebih dari dua sampel yang bersifat bebas satu sama lain. Contoh dari Uji ANOVA satu faktor ini digunakan mengetahui pengaruh 3 macam metode pembelajaran terhadap hasil belajar siswa. Untuk itu siswa dikelompokkan ke dalam 3 kelas yang berbeda, misalnya :
- kelas VIIa : siswa mendapatkan metode A,
- kelas VIIb : siswa mendapatkan metode B,
- kelas VIIc : siswa mendapatkan metode C.
Untuk melakukan Uji ANOVA satu faktor maka dipersyaratkan semua sampel berasal dari populasi yang homogen, maka dalam pengujian ANOVA sekalian akan dilakukan pengujian kesamaan varians semua sampel tersebut(Uji homogenitas). Karena ada pengelompokan sampel, maka pada Variabel View juga dilakukan pengkategorian sebagaimana yang sudah dijelaskan pada tutorial sebelumnya mengenai cara memasukkan data kualitatif pada SPSS.
Langkah selanjutnya untuk melakukan Uji ANOVA satu faktor adalah :
Pertama, klik menu Analyze > Compare Means > One-Way ANOVA...

Kemudian, masukkan variabel hasil_belajar ke dalam kotak Dependent List, serta masukkan variabel metode ke dalam kotak Factor. Lalu klik Options.

Lalu, aktifkan pilihan Descriptive dan Homogeneity of variance test . Kemudian klik Continue.

Selanjutnya klik menu Post Hoc... lalu aktifkan pilihan Bonferroni dan Tukey. Klik Continue untuk kembali ke kotak dialog utama

Significance level 0,05 menunjukkan taraf signifikansi yang kita pilih dalam pengujian ini. Klil OK untuk memproses analisis data.
Bagaimana output dari analisis ini? Bagaimana memaknai output tersebut?
Setelah data dimasukakkan dan di analisis sesuai tutorial bagian 1, maka pada jendela output akan muncul 5 analisis sekaligus, yaitu sebagai berikut:
Output 1

Output 1 menyajikan statistik deskriptif mengenai data yang kita analisis, yaitu banyaknya data tiap kelompok (N), nilai rata-rata tiap kelompok (mean), simpangan baku tiap kelompok (Std. Deviation), dan lain-lain.
Output 2

Output 2 menunjukkan hasil uji kesamaan varians atau sering disebut uji homogenitas. Sebagai syarat untuk melakukan ANOVA adalah data mempunyai varians yang sama (homogen). Cara membacanya adalah membandingkan taraf signifikansi pada Sig. dengan nilai signifikansi yang digunakan (SPSS secara default menggunakan taraf signifikansi 0,05). Kriteria yang dipakai yaitu apabika Sig. > 0,05 maka data mempunyai varians yang sama, sebaliknya jika Sig. < 0,05 maka data mempunyai varians yang berbeda.
Dari data di atas diperoleh Sig. = 0,878 > 0,005, sehingga dapat disimpulkan bahwa data mempunyai varians yang sama(homogen).
Output 3

Output 3 menunjukkan hasil Uji ANOVA.Dari data di atas maka dapat kita tuliskan hipotesis, misalnya, sebagai berikut :
Ho = Tidak ada perbedaan rata-rata hasil belajar dari metode A, metode B, dan metode C.
Ha = Ada perbedaan rata-rata hasil belajar dari metode A, metode B, dan metode C.
Untuk menarik kesimpulan kita memerlukan nilai distribusi F (nilai F tabel) dengan ketentuan :
- taraf signifikansi 0,05
- df Between Groups = jumlah variabel - 1 = 3 - 1 =2
- df Within groups = jumlah data - jumlah variabel = 21 - 3 = 18
Kriteris keputusan yaitu :
Jika F hitung > Ftabel maka Ho ditolak
Jika F hitung < Ftabel maka Ho diterima
Dari data di atas diperoleh Fhitung sebesar 7,602, karena 7,602 > 3,554 maka Ho ditolak, sehingga dengan menggunakan taraf signifikansi 0,05 maka dapat disimpulkan bahwa ada perbedaan rata-rata hasil belajar dari metode A, metode B, dan metode C.
Kita juga bisa mengambil keputusan berdasarkan nilai probabilitas (p-value) yang tercantum pada kolom Sig. Jika probabilitas > 0,05 maka Ho diterima, sebaliknya jika probabilitas < 0,05 maka Ho ditolak. Dari data di aatas diperoleh probabilitas 0,004, karena 0,004 < 0,05 maka Ho ditolak.
Output 4

Output 4 Post Hoc Test digunakan untuk mengetahui variabel mana yang memiliki perbedaan yang signifikan. Cara menganalisanya adalah dengan melihat ada tidaknya tanda * pada kolom Mean Difference. Tanda * menunjukkan adanya perbedaan mean yang signifikan.
Sebagai contoh mean metode A berbeda signifikan dengan metode C. Mean metode B berbeda signifikan dengan metode C. Mean metode C berbeda signifikan dengan metode A dan metode B. Baris Turkey HSD dan Bonferroni menunjukkan hasil yang sama dalam perbedaan signifikansi.
Output 5

Jika pada output 4 digunakan untuk mencari variabel mana yang mempunyai perbedaan mean, maka output 5 (Homogeneus Subsets) digunakan untuk mengetahui variabel mana yang mempunyai perbedaan yang tidak terlalu signifikan. Caranya adalah dengan memperhatikan kolom Subset. Pada tabel otuput di atas, kolom subset 1 terdapat 2 nilai dari variabel metode A dan metode B. Hal ini menunjukkan mean metode A dan metode B tidak memiliki perbedaan yang signifikan.
Uji ANOVA dua faktor pada dasarnya sama dengan Uji ANOVA satu faktor, tetapi ada variabel kelompok yang dikelompokkan lagi. Sebagai contoh dari tutorial Uji ANOVA dua faktor dengan SPSS ini digunakan mengetahui pengaruh 3 macam metode pembelajaran terhadap hasil belajar siswa. Untuk itu siswa dikelompokkan ke dalam 3 kelas yang berbeda, misalnya dengan pengkodean kelompok kelas :
1 : siswa mendapatkan metode A,
2 : siswa mendapatkan metode B, dan
3 : siswa mendapatkan metode C.
Selain itu kita menambahkan satu variabel lagi, misalnya jenis kelamin siswa dengan pengkodean:
1 : laki-laki
2 : perempuan
Sehingga, selain mengelompokkan siswa berdasarkan metode pembelajarannya, kita juga mengelompokkan berdasarkan jenis kelaminnya. Dengan uji ANOVA dua faktor kita dapat melakukan uji interaksi antara 2 variabel kategori tersebut. Untuk memudahkan anda, maka pada tutorial ini silahkan download data nilai siswa berupa file SPSS : Uji_Anova_2.SAV [ klik di sini ].
Untuk melakukan uji ANOVA dua faktor, setelah data kita masukkan dengan pengkodean yang benar maka berikut langkah-langkahnya:
Klik Analyze > General Linear Model > Univariate

Pada kotak dialog yang muncul, masukkan variabel hasil_belajar pada kota Dependent Variable. Masukkan variabel metode_pembelajaran dan jenis_kelamin ke dalam kotak Fixed Factor(s).
 Klik OK untuk melakukan proses analisis data.
Klik OK untuk melakukan proses analisis data.Maka pada jendela output akan muncul 2 hasil sebagai berikut:
Output 1

Output 1 ini menunjukkan jumlah data yang diproses untuk masing-masing kelompok(kategori).
Output 2
 Output
2 menunjukkan hasil uji antar subjek penelitian. Analisis data dari
output 2 ini meliputi 2 jenis : uji beda rata-rata berdasarkan variabel
yang berbeda(jenis kelamin dan kelompok kelas) dan uji interaksi antar
variabel kategori.
Output
2 menunjukkan hasil uji antar subjek penelitian. Analisis data dari
output 2 ini meliputi 2 jenis : uji beda rata-rata berdasarkan variabel
yang berbeda(jenis kelamin dan kelompok kelas) dan uji interaksi antar
variabel kategori.Untuk uji beda rata-rata berdasarkan metode pembelajaran (kelompok_kelas) kita membuat hipotesis, misalnya :
Ho = Tidak ada perbedaan rata-rata hasil belajar dari metode A, metode B, dan metode C.
Ha = Ada perbedaan rata-rata hasil belajar dari metode A, metode B, dan metode C.
Agar lebih mudah kita menggunakan nilai probabilitas pada kolom Sig. Apabilai nilai probabilitas > 0,05 maka Ho diterima. Sebaliknya, jika nilai probabilitas < 0,05 maka Ho ditolak. Berdasarkan output tersebut diperoleh probabilitas 0,000. Karena 0,000 < 0,05 maka Ho ditolak. Sehingga, dengan menggunakan taraf signifikansi 0,05 maka dapat disimpulkan bahwa ada perbedaan rata-rata hasil belajar dari metode A, metode B, dan metode C.
Untuk uji beda rata-rata berdasarkan jenis kelamin siswa kita membuat hipotesis, misalnya :
Ho = Tidak ada perbedaan rata-rata hasil belajar dari siswa laki-laki dan siswa perempuan.
Ha = Ada perbedaan rata-rata hasil belajar dari siswa laki-laki dan siswa perempuan.
Agar lebih mudah kita menggunakan nilai probabilitas pada kolom Sig. Apabilai nilai probabilitas > 0,05 maka Ho diterima. Sebaliknya, jika nilai probabilitas < 0,05 maka Ho ditolak. Berdasarkan output tersebut diperoleh probabilitas 0,963. Karena 0,963 > 0,05 maka Ho diterima. Sehingga, dengan menggunakan taraf signifikansi 0,05 maka dapat disimpulkan bahwa tidak ada perbedaan rata-rata hasil belajar dari siswa laki-laki dan siswa perempuan.
Uji interaksi antar variabel kelompok kelas dan jenis kelamin
Selanjutnya kita akan menguji apakah terdapat interaksi antara variabel yang menjadi faktor pengukuran, yaitu apakah ada interaksi antara variabel kelompok kelas dan jenis kelamin. Untuk uji interaksi antar variabel, jika probabilitas > 0,05 maka antar variabel tidak ada interaksi. Sebaliknya, jika probabilitas < 0,05 maka antar variabel terdapat interaksi.
Untuk probabilitas interaksi kita menggunakan probabilitas pada baris kelompok_kelas*jenis_kelamin. Diperoleh probabilitas 0,513, maka dengan menggunakan taraf signifikansi 0,05 maka dapat disimpulkan bahwa tidak ada interaksi antara varibael kelompok kelas dan jenis kelamin.
Grafik Plot berfungsi menampilkan distribusi datasecara lebih jelas, sehingga akan memberikan gambaran bagaimana persebaran data serat apakah ada interaksi antar variabel.
Sebagai contoh kita akan menggunakan ANOVA dua faktor untuk mengetahui pengaruh dua perlakuan, yaitu metode pembelajaran dan waktu belajar terhadap nilai siswa. Setelah dilakukan pendefinisian variabel dan pengkatogorian data maka masukkan data yang dibutuhkan:

Jika sudah kita lanjutkan dengan melakukan analisa data dengan ANOVA dua faktor, langkah-langkahnya adalah sebagai berikut :
Pertama, klik Analyze > General Linear Model > Univariate....
 Maka akan ditampilkan jendela univariate, silahkan masukkan variabel NILAI sebagai Dependent List dan variabel Metode Pembelajaran serta Waktu Belajar sebagai Fixed Factor (karena metode dan waktu kita tetapkan, bukan secara random).
Maka akan ditampilkan jendela univariate, silahkan masukkan variabel NILAI sebagai Dependent List dan variabel Metode Pembelajaran serta Waktu Belajar sebagai Fixed Factor (karena metode dan waktu kita tetapkan, bukan secara random). 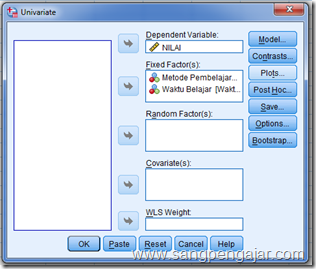
Untuk menampilkan Plot silahkan klik pada tombol Plots, maka akan ditampilkan jendela Profile Plots sebagai berikut:
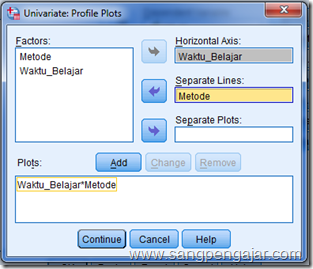
Masukkan Waktu Belajar sebagai Horizontal Axiz dan Metode sebagai Separate Lines, lalu klik Add. Selanjutnya klik Continue dan OK. Grafik Plot akan ditampilkan sebagi output selain output berupa hasil ANOVA yang kita analisis.
 Dari
grafik plot tersebut tampak bahwa metode demonstrasi lebih efektif dari
pada metode diskusi dan metode ceramah. Selain itu tidak ada interaksi
antara ketiga metode, hal ini tampak dari tidak adanya garis yang
bersinggungan antara ketiganya.
Dari
grafik plot tersebut tampak bahwa metode demonstrasi lebih efektif dari
pada metode diskusi dan metode ceramah. Selain itu tidak ada interaksi
antara ketiga metode, hal ini tampak dari tidak adanya garis yang
bersinggungan antara ketiganya.Uji t dan Uji z merupakan uji statistik untuk pengujian hipotesis rata-rata. Perbedaan dari keduanya adalah jika nilai simpangan baku untuk populasi diketahui maka digunakan Uji z, sedangkan jika nilai simpangan baku untuk populasi tidak diketahui maka digunakan Uji t. Kedua uji statistik ini bisa dilakukan dengan SPSS. Tutorial kali ini tidak akan membahas secara detail langkah masing-masing uji, tetapi hanya menyajikan garis besar pengujiannya.
Cara melakukan Uji t dan Uji Z dengan SPSS digunakan menu Analyze > Compare Means sebagai berikut:
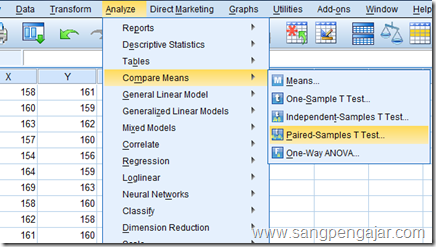
Keterangan :
- Uji t 1 sampel : Pilih One-Sample T Test
- Uji t 2 sampel bebas : Pilih Independent-Samples T Test
- Uji t 2 sampel berpasangan : Pilih Paired Samples T Test



No comments:
Post a Comment