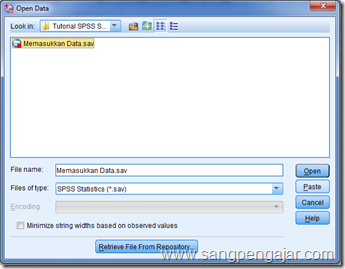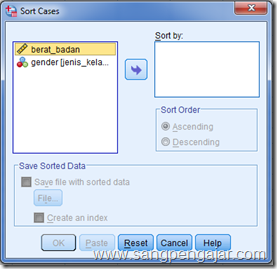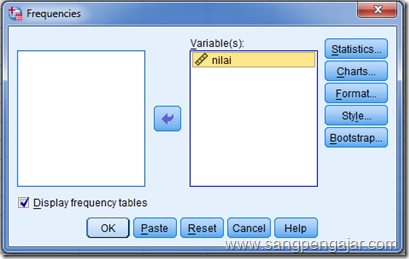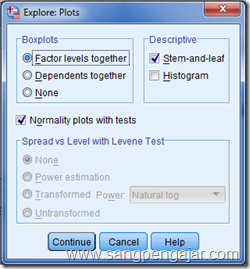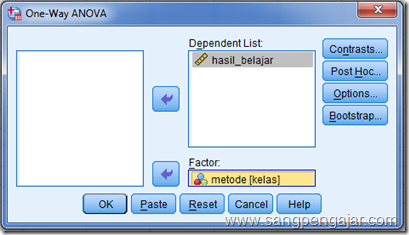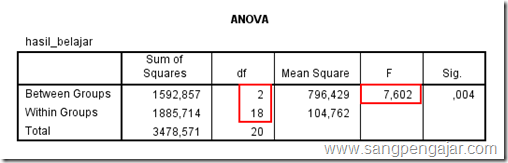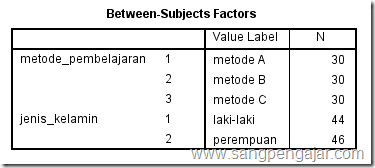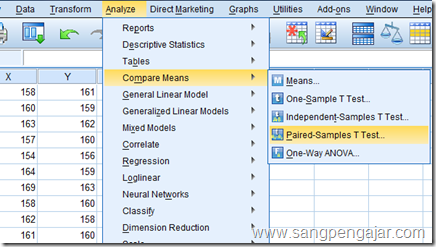Uji ANOVA Satu Faktor dengan SPSS (bagian 1)
Agus Dwianto
Kamis, Maret 19, 2015
ANAVA
,
ANAVA satu faktor
,
ANAVA satu jalan
,
ANOVA
,
One Way ANOVA
,
SPSS
,
Statistik
,
Tutorial
,
Tutorial SPSS
Uji ANOVA atau ANAVA satu faktor digunakan untuk menguji apakah ada
perbedaan rata-rata lebih dari dua sampel yang bersifat bebas satu sama
lain. Contoh dari Uji ANOVA satu faktor ini digunakan mengetahui
pengaruh 3 macam metode pembelajaran terhadap hasil belajar siswa. Untuk
itu siswa dikelompokkan ke dalam 3 kelas yang berbeda, misalnya :
- kelas VIIa : siswa mendapatkan metode A,
- kelas VIIb : siswa mendapatkan metode B,
- kelas VIIc : siswa mendapatkan metode C.
Untuk memudahkan anda, maka pada tutorial ini silahkan download data nilai siswa berupa file SPSS :
Uji_Anova_1.SAV [
KLIK DI SINI ].
Untuk melakukan Uji ANOVA satu faktor maka dipersyaratkan semua
sampel berasal dari populasi yang homogen, maka dalam pengujian ANOVA sekalian akan dilakukan
pengujian kesamaan varians semua sampel tersebut(
Uji homogenitas). Karena ada pengelompokan sampel, maka pada
Variabel View juga
dilakukan pengkategorian sebagaimana yang sudah dijelaskan pada
tutorial sebelumnya mengenai cara memasukkan data kualitatif pada SPSS.
Langkah selanjutnya untuk melakukan Uji ANOVA satu faktor adalah :
Pertama, klik menu
Analyze > Compare Means > One-Way ANOVA...

Kemudian, masukkan variabel
hasil_belajar ke dalam kotak
Dependent List, serta masukkan variabel
metode ke dalam kotak
Factor. Lalu klik
Options.
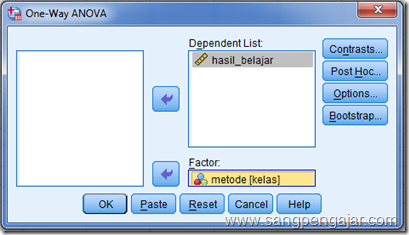
Lalu, aktifkan pilihan
Descriptive dan
Homogeneity of variance test . Kemudian klik
Continue.

Selanjutnya klik menu
Post Hoc... lalu aktifkan pilihan
Bonferroni dan
Tukey. Klik
Continue untuk kembali ke kotak dialog utama

Significance level 0,05 menunjukkan taraf signifikansi yang kita pilih dalam pengujian ini. Klil
OK untuk memproses analisis data.
Setelah data dimasukakkan dan di analisis sesuai tutorial bagian 1,
maka pada jendela output akan muncul 5 analisis sekaligus, yaitu sebagai
berikut:
Output 1

Output
1 menyajikan statistik deskriptif mengenai data yang kita analisis,
yaitu banyaknya data tiap kelompok (N), nilai rata-rata tiap kelompok
(mean), simpangan baku tiap kelompok (Std. Deviation), dan lain-lain.
Output 2

Output
2 menunjukkan hasil uji kesamaan varians atau sering disebut uji
homogenitas. Sebagai syarat untuk melakukan ANOVA adalah data mempunyai
varians yang sama (homogen). Cara membacanya adalah membandingkan taraf
signifikansi pada Sig. dengan nilai signifikansi yang digunakan (SPSS
secara default menggunakan taraf signifikansi 0,05). Kriteria yang
dipakai yaitu apabika Sig. > 0,05 maka data mempunyai varians yang
sama, sebaliknya jika Sig. < 0,05 maka data mempunyai varians yang
berbeda.
Dari data di atas diperoleh Sig. = 0,878 > 0,005, sehingga dapat disimpulkan bahwa data mempunyai varians yang sama(homogen).
Output 3
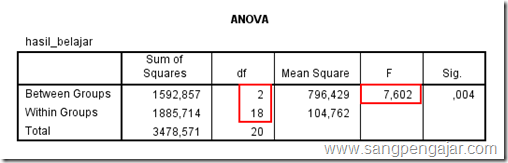
Output 3 menunjukkan hasil Uji ANOVA.Dari data di atas maka dapat kita tuliskan hipotesis, misalnya, sebagai berikut :
Ho = Tidak ada perbedaan rata-rata hasil belajar dari metode A, metode B, dan metode C.
Ha = Ada perbedaan rata-rata hasil belajar dari metode A, metode B, dan metode C.
Untuk menarik kesimpulan kita memerlukan nilai distribusi F (nilai F tabel) dengan ketentuan :
- taraf signifikansi 0,05
- df Between Groups = jumlah variabel - 1 = 3 - 1 =2
- df Within groups = jumlah data - jumlah variabel = 21 - 3 = 18
diperoleh nilai F = 3,554 (
cara menentukan nilai F :
KLIK DI SINI).
Kriteris keputusan yaitu :
Jika F hitung > Ftabel maka Ho ditolak
Jika F hitung < Ftabel maka Ho diterima
Dari
data di atas diperoleh Fhitung sebesar 7,602, karena 7,602 > 3,554
maka Ho ditolak, sehingga dengan menggunakan taraf signifikansi 0,05
maka dapat disimpulkan bahwa ada perbedaan rata-rata hasil belajar dari
metode A, metode B, dan metode C.
Kita juga bisa mengambil keputusan berdasarkan nilai probabilitas (
p-value)
yang tercantum pada kolom Sig. Jika probabilitas > 0,05 maka Ho
diterima, sebaliknya jika probabilitas < 0,05 maka Ho ditolak. Dari
data di aatas diperoleh probabilitas 0,004, karena 0,004 < 0,05 maka
Ho ditolak.
Output 4

Output
4 Post Hoc Test digunakan untuk mengetahui variabel mana yang memiliki
perbedaan yang signifikan. Cara menganalisanya adalah dengan melihat ada
tidaknya tanda * pada kolom Mean Difference. Tanda * menunjukkan adanya
perbedaan mean yang signifikan.
Sebagai contoh mean metode A
berbeda signifikan dengan metode C. Mean metode B berbeda signifikan
dengan metode C. Mean metode C berbeda signifikan dengan metode A dan
metode B. Baris Turkey HSD dan Bonferroni menunjukkan hasil yang sama
dalam perbedaan signifikansi.
Output 5

Jika
pada output 4 digunakan untuk mencari variabel mana yang mempunyai
perbedaan mean, maka output 5 (Homogeneus Subsets) digunakan untuk
mengetahui variabel mana yang mempunyai perbedaan yang tidak terlalu
signifikan. Caranya adalah dengan memperhatikan kolom Subset. Pada tabel
otuput di atas, kolom subset 1 terdapat 2 nilai dari variabel metode A
dan metode B. Hal ini menunjukkan mean metode A dan metode B tidak
memiliki perbedaan yang signifikan.
Demikian tutorial mengenai
cara melakukan Uji ANOVA satu faktor dengan SPSS. Semoga bermanfaat !